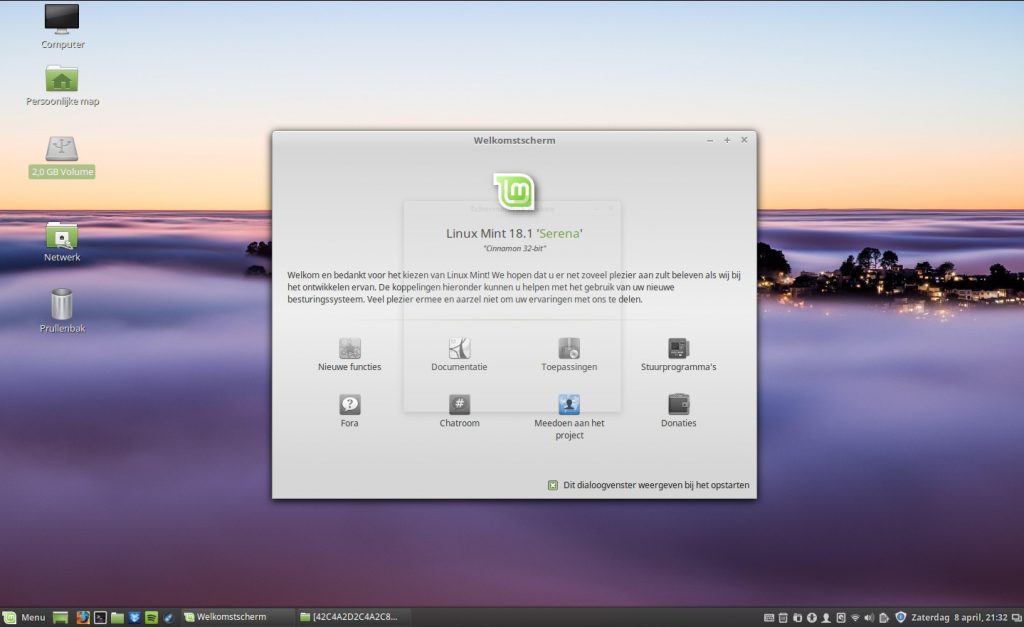• Het startscherm van Linux Mint. Als (ex-)Windowsgebruiker ben je snel in dit besturingssysteem thuis. Meteen beginnen met installeren? Scroll naar het blauwe kader.
Linux Mint is snel te installeren, gebruiksvriendelijk, stabiel en… veiliger!
![]() Hebt u het zo langzamerhand ook wel gehad met Windows en de snel toenemende cybercriminaliteit in de Windowsomgeving? En vindt u Apple toch een beetje aan de dure kant? Dan is Linux misschien wat voor u. Dat is een open source-besturingssysteem gebaseerd op Unix. Er bestaan diverse ‘distributies’, ofwel in mindere of meerdere mate gespecialiseerde varianten. Een aantrekkelijke ‘distro’ voor Windowsgebruikers is het gratis Linux Mint. Ik heb hem geprobeerd en ik was onder de indruk. Belangrijkste voordelen: het programma laat zich vlot (her)installeren, het is gebruiksvriendelijk en… een stuk veiliger.
Hebt u het zo langzamerhand ook wel gehad met Windows en de snel toenemende cybercriminaliteit in de Windowsomgeving? En vindt u Apple toch een beetje aan de dure kant? Dan is Linux misschien wat voor u. Dat is een open source-besturingssysteem gebaseerd op Unix. Er bestaan diverse ‘distributies’, ofwel in mindere of meerdere mate gespecialiseerde varianten. Een aantrekkelijke ‘distro’ voor Windowsgebruikers is het gratis Linux Mint. Ik heb hem geprobeerd en ik was onder de indruk. Belangrijkste voordelen: het programma laat zich vlot (her)installeren, het is gebruiksvriendelijk en… een stuk veiliger.
Windows? Ik heb er altijd een haat-/liefdeverhouding mee gehad. Natuurlijk, Windows was handig. Maar o, wat kon je systeem door datzelfde Windows in de digitale prak lopen. En dan was ik soms dagen bezig om de boel weer aan de praat te krijgen. Supervervelend, zeker als je voor je werk op een computer bent aangewezen en ook nog eens tegen deadlines aanzit.
Experimenteren met Linux
Uit onvrede begon ik jaren geleden te experimenteren met een Linuxdistributie. Ik installeerde Ubuntu op een oude notebook en (dual boot) op mijn desktop. Ubuntu was best wennen en – eerlijk is eerlijk – minder handig in het gebruik dan Windows. Maar het gratis besturingssysteem leek wél stabieler. En Linux is minder ontvankelijk voor virussen en ander digitaal ongerief dan Windows. Niet onbelangrijk in deze tijd van snel oprukkende cybercriminaliteit.
Windows 10: voordeel van de twijfel
Tijdens een van de laatste en extreem tijdverslindende crashes van Windows 7 besloot ik: na mijn pensionering stap ik definitief over op Linux. Maar daarmee heb ik uiteindelijk toch nog maar even gewacht. Want opeens was daar Windows 10. Dat draaide aanvankelijk probleemloos, dus ik gaf Microsoft het voordeel van de twijfel. Maar al na een paar maanden ontstonden er problemen. En geen geringe problemen.

Niets zo vervelend als een heftige computercrash als je een deadline moet halen. Ik ben in zulke gevallen wel eens in machteloze woede de deur uitgelopen om een wandelingetje te maken. Even afkoelen….
Tijdvretende herinstallatie
Windows 10 liep een paar keer muurvast. Backups lustte hij niet, systeemherstel werkte niet en wat ik verder ook probeerde: het was einde oefening. De eerste keer kwam het systeem na een dag ploeteren opeens weer op gang, waardoor weet ik nog altijd niet. Laten we het maar op een digitaal mirakel houden ;-) De laatste keer liep het uit op een complete herinstallatie, die me ruim twee dagen kostte. Net als vroeger, bij antieke Windowsversies. Dat viel me tegen, voor een programma dat al zo lang op de markt is.
Over naar Linux Mint
Sindsdien draait de desktop weer als een zonnetje. Maar echt: als Windows 10 nog één keer zo dramatisch vastloopt, vervang ik hem subiet door een Linuxdistributie. Dat wordt Linux Mint, een eveneens gratis doorontwikkeling van Ubuntu. Ik heb er nogal wat lovende artikelen over gelezen. Mint deed de auteurs qua gebruiksgemak denken aan Windows, maar was stabieler. En volgens een van die stukken kun je Mint in een uur up & running krijgen.
Testmachine: van Vista naar Linux Mint
‘Goh, da’s andere koek!’, dacht ik. Als er dan wat misloopt, ben je niet zo lang bezig met herinstallatie. #yolo Maar zou het mij ook een uur kosten? De auteur van dat artikel is ongetwijfeld superhandig met computers. En dat ben ik niet. Ik besloot de proef op de som te nemen. Ik zette mijn 10 jaar oude laptopje in als testmachine. Tenslotte draaide die (tergend langzaam) onder Windows Vista, dat Microsoft ook al niet meer ondersteunt. En dan moet je toch wat.
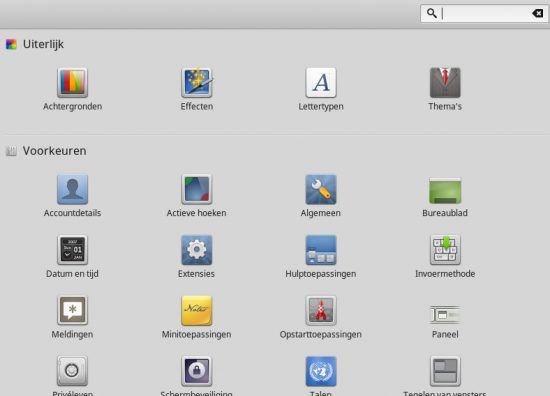
Het uiterlijk en gedrag van Linux Mint zijn snel en makkelijk naar je hand te zetten.
Snelle SSD oppepper voor laptop
Om te beginnen verving ik de bejaarde harde schijf door een veel jongere en vers geformatteerde SSD van 60 GB, ruim voldoende voor een slank besturingssysteem als Linux Mint. Niettemin start de laptop buitengewoon langzaam op. Ik moet nog uitzoeken waarom dat precies gebeurt. Het lijkt me eerder een software- dan een hardwaredingetje. Maar als Mint eenmaal gestart is, werkt het systeem wél tamelijk vlot. En dat is toch het belangrijkst.
In een uur up & running: het kan
Vervolgens installeerde en configureerde ik Linux Mint. In het blauwe kader leest u hoe een en ander verliep. Wie handig is met computers, krijgt dit waarschijnlijk wel in een uur voor elkaar. Ik had er ruim anderhalf uur voor nodig, ondanks mijn eerdere ervaringen met Ubuntu. Vooral het trage herstarten van de laptop speelde me daarbij parten. En ik zat een beetje te hannesen met het configureren van de e-mailclient.
Ervaringen met Linux Mint
Wat zijn mijn ervaringen? Linux Mint zelf heb je als Windowsgebruiker snel onder de knie. De interface oogt modern en werkt behoorlijk intuïtief; hij doet inderdaad denken aan Windows. Je kunt veel aan het besturingssysteem instellen (Menu/Voorkeuren) en dat verloopt allemaal gemakkelijk en vlot. Appeltje mintje eh… eitje. ;-)
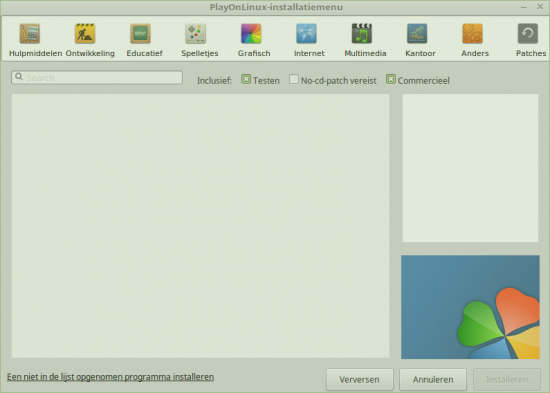
PlayOnLinux is heel gebruiksvriendelijk. Met een paar drukken op de knop installeert u Windowsprogramma’s.
Veel software voorgeïnstalleerd
In tegenstelling tot Windows bevat Linux Mint veel voorgeïnstalleerde software. Dat scheelt bij (her)installatie alvast een hoop werk. Want veel gebruikers zullen aan die programma’s wel genoeg hebben. Het aanbod varieert van allerlei handige hulpprogrammaatjes via een uitstekende kantoorsuite (LibreOffice) tot en met het veelzijdige, maar niet gemakkelijke grafische programma Gimp.
Keuze voor handzamere programma’s
Ook ik kan wel met die softwarebundel uit de voeten, al is Gimp me een maatje te zwaar. Ik heb het eenvoudiger Digikam geïnstalleerd, dat ook met het raw-formaat uit de voeten kan. Ik ga nog een proef nemen met de fotobewerkers RawTherapee en Fotoxx, die erg handig schijnt te zijn. Verder heb ik de veelomvattende tekstverwerker van LibreOffice (Writer) ingeruild voor het handzamere AbiWord. En ik heb nog twee extra browsers (Chromium en Opera) op de computer gezet.
Goed voorziene appstore
Die extra programma’s heb ik gehaald uit de goed voorziene softwaredatabank van Linux Mint (Menu/Beheer/Softwarebeheer). Daarin zitten maar liefst 54.431 (!) gratis programma’s, waaronder bekende namen als Dropbox, Skype en Spotify. En die voorraad wordt regelmatig aangevuld. Installatie en verwijderen is in Softwarebeheer met één muisklik geregeld. Verwijderen kan ook vanuit het Menuscherm (rechtsklikken op het programma en kiezen voor verwijderen.) Het is overigens ook mogelijk om Linuxprogramma’s van buiten de databank te installeren, maar daaraan kleeft enig risico (malware enzo).
Meer over Wine
Als je kennismaakt met Wine, ben je geneigd de applicatie aan te zien voor een emulator. Maar Wine staat niet voor niets voor Wine Is Not an Emulator… Het is een open source-vertaling van de Windows API (Application Programmers Interface). Eenvoudig gezegd: Wine biedt Windowsprogramma’s handvatten om te kunnen functioneren in een Linuxomgeving.
Emulator is complexer en trager
Een software-emulator is veel complexer. Die bootst hardware na om programma’s te kunnen draaien die voor een ander besturingssysteem zijn bedoeld. Zo kun je op een computer met Windows een Applecomputer simuleren, waarop Appleprogramma’s draaien. Zo’n ‘hardwarevirtualisatie’ vergt veel rekenkracht van de computer en werkt daardoor vaak trager.
Zo installeert u Linux Mint:
(benodigde tijd voor ervaren computergebruikers: ca. 1 uur)
Stap 1.
Download de gewenste Mintversie van www.linuxmint.com. (Ik koos voor versie 18.1 ‘Serena’ met Cinnamon als desktopomgeving. Die wordt tot 2021 voorzien van updates).
Stap 2.
Zet het ontvangen isobestand op een dvd. Isobestanden moet u als imagebestand op een dvd branden. Dat kunt u doen met een tool als ImgBurn (www.imgburn.com; staat ook in PlayOnLinux) of Free Iso Burner (www.freeisoburner.com).
Stap 3.
Check of het BIOS van uw computer zo is ingesteld, dat hij opstart vanaf een DVD. Installeer vervolgens Linux Mint. Het programma verbindt uw computer met uw draadloze thuisnetwerk. En waarschijnlijk werkt courante perifere apparatuur (zoals uw printer) ook meteen.
Stap 4.
Naarmate de populariteit van Linux Mint toeneemt, krijgen ook cybercriminelen belangstelling voor dit besturingsprogramma. Zet daarom eerst de firewall aan. Dat kan via Menu/Voorkeuren/Firewall. Of via het terminalvenster, het zwarte schermpje linksonder in de taakbalk (die bij Linux ‘paneel’ wordt genoemd). Tik achter de prompt het volgende commando in: sudo ufw enable <enter>.
Stap 5.
Behoeft Linux Mint nog een update? In dat geval staat er een uitroepteken in het schildje in het systeemvak (rechts in de taakbalk). Klik het aan en laat de computer zijn gang gaan.
Stap 6.
Kijk of er nog stuurprogramma’s en/of multimediacodecs moeten worden bijgewerkt. Dat kunt u zien in het Welkomstscherm onder Stuurprogramma’s. (In het Welkomstscherm vindt u trouwens ook een uitgebreide Nederlandstalige handleiding voor Mint, die u desgewenst kunt downloaden. Engelstalige documentatie vindt u hier.)
Stap 7.
Dan is het tijd voor de browser. Firefox is voorgeïnstalleerd. Het enige wat u nog moet doen, is de gewenste extensies toevoegen. Ik koos voor Adblock Plus, Disconnect, Flashblock, HttpsEverywhere, Ghostery, NoScript en Trustwave SecureBrowsing.
Stap 8.
Werkt u net als ik graag met een e-mailclient? Mozilla Thunderbird is voorgeïnstalleerd. Pas het programma aan uw wensen aan en voeg uw e-mailaccount(s) toe.
Klaar!
Daarmee is Linux Mint up & running. Desgewenst kunt u nu
- de interface van Mint aanpassen aan uw smaak en wensen (Menu/Voorkeuren). In elk geval zou ik het aantal beschikbare lettertypen uitbreiden met wat courante fonts als Arial, Courier, Times New Roman en Verdana. Dat kan met het programmaatje Ttf-mscorefonts-installer (Menu/Beheer/Softwarebeheer)
- eventueel aanvullende programmatuur installeren (Menu/Beheer/Softwarebeheer). Biedt een programma niet wat u zoekt? Verwijder hem via het Menu (rechtsklikken en kiezen voor verwijderen) of Softwarebeheer (klik op Verwijderen).
Tip: dual boot. Twee smaken op 1 computer
Wilt u Linux Mint eerst eens proberen zonder al meteen Windows van uw computer te gooien? Dan kunt u Mint ook naast Windows installeren (‘dual boot’). Als u de computer opstart, kunt u kiezen met welk besturingssysteem u op dat moment wilt werken: Windows of Mint. Dual boot installeren is een van de opties op uw installatie-DVD. Meer uitleg? Op het internet vindt u nogal wat artikelen over dit onderwerp.
Veel succes en… veel computerplezier!
Windowsprogramma onder Linux
Voor veel Windowsprogramma’s bestaat wel een Linux-alternatief, al kan dat niet altijd evenveel als de Windowsvariant. Op de sites Alternativeto en www.osalt.com kunt u alternatieven opzoeken. Is er geen Linux-alternatief, dan kunt u altijd nog proberen of uw favoriete Windowsprogramma onder Linux wil draaien. Dat kan met behulp van de applicatie Wine (zie het groene kader). Voor Linux Mint is er een gebruiksvriendelijker variant van Wine: PlayOnLinux. Die tool is te vinden in Softwarebeheer (Mint’s softwaredatabase dus).
Veel handige Windowsprogramma’s
PlayOnLinux beschikt over een eigen library met Windowsprogramma’s (ga naar Ondersteuning/Ondersteunde software). Daarin is veel handigs te vinden. Zoals
- Microsoft Office (onder andere de versies 2010 en 2013)
- Adobeprogrammatuur als Acrobat, Illustrator, Photoshop en Lightroom
- Google Drive
- Adwords editor
Niet in de library? Gewoon proberen!
Als uw favoriete Windowsapp niet in de library staat, is het toch de moeite waard het programma even te testen in PlayOnLinux. Met een beetje geluk werkt het. Maar: niet elk (deels) ondersteund programma zal op elke computer automatisch (goed) functioneren. Dat hangt onder andere af van de hardware van uw computer. P.S.: hebt u PlayOnLinux geïnstalleerd maar kunt u hem niet vinden? Kijk eens onder Menu/Spelletjes. Daar had Mint hem bij mij neergezet…
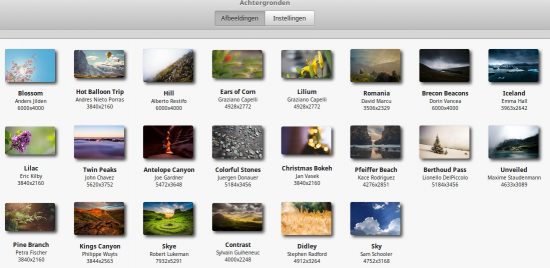
Linux Mint bevat een aantal aardige foto’s die u als bureaubladachtergrond kunt gebruiken. U kunt natuurlijk ook een eigen foto inzetten.
Linux Mint goed alternatief voor Windows
Al met al ben ik zeer te spreken over Linux Mint. Ik vind het een prima alternatief voor Windows. Wat me in het begin wel een beetje stoorde, is dat je je systeemwachtwoord moet invoeren als je iets wilt doen waaraan beheerdersrechten zijn verbonden. En dat is best vaak. Irritant vaak zelfs. Maar goed, als dat alles is… Ik ben om. Mint mag blijven, op de laptop en te zijner tijd – als Windows zich weer eens van zijn slechtste kant laat zien – op de desktop.
Renske
Tips voor Linux Mint
Hier vindt u in alfabetische volgorde wat tips voor de beginnende Linux Mint-gebruiker:
Audio- en videobestanden afspelen: gebruik de programma’s VLC en Banshee (Menu/Beheer/Softwarebeheer)
Backup: gaat goed met Backintime gnome (Menu/Beheer/Softwarebeheer)
Branden van cd’s/dvd’s: kan onder andere met K3b of (via PlayOnLinux) met het handige ImgBurn
Commando’s:
Sommige commando’s zijn hetzelfde als bij Windows: knippen = Control-x, kopiëren = Control-c en plakken = Control-v. Plakken kan ook met de middelste knop of het scrollwiel van de muis.
Een paar handige commando’s voor het terminalvenster (voor het geval dat uw computer via de normale procedure niet meer doet wat u wilt):
- een vastgelopen programma afsluiten: druk alt-F2 in om een commando te kunnen invoeren. Typ vervolgens xkill <enter>
- de computer opnieuw opstarten: sudo reboot <enter>
- de computer afsluiten: sudo halt <enter>
- installeer software: sudo apt install <programmanaam> <enter>
- verwijder software: sudo apt remove <programmanaam> <enter>
Meer weten over Linuxcommando’s? Hier vindt u een handig overzicht met de basiscommando’s.
Bestandscompatibiliteit met de Windowswereld: in een applicatie als LibreOffice kunt u documenten in allerlei formaten opslaan. Voor tekstdocumenten kunt u bijvoorbeeld kiezen uit een Wordformaat (doc, docx), ODF (Open Document Format) of PDF. Wordt het PDF? Zet dan het vinkje aan bij Hybride PDF, dan kunt u het later weer bewerken!
Digitaliseren van documenten: gaat goed met gscan2pdf. Foto’s digitaliseren: xsane
Programma’s: u kunt uw programma’s een plekje geven op het bureaublad, in het paneel (de taakbalk) en/of in het Favorietenoverzicht (het linker deel van het Menuscherm). Om programma’s toe te voegen, sleept u ze eenvoudig naar de gewenste plek. Of u rechtsklikt op een programma in het Menu en kiest een van de toevoegopties.
Printen:
- Doet uw printer het niet (goed)? Ga naar Menu/Beheer/Afdrukbeheer/Toevoegen om uw printer te selecteren. Dan krijgt u suggesties voor drivers.
- Veel drivers vindt u onder Beheer/Stuurprogrammabeheer. Staat uw driver er niet bij? Dan zult u hem moeten ophalen op de site van de printerfabrikant.
- Ook kunt u op deze site uw printer opzoeken. Daarbij staan de juiste drivers vermeld.
Meer tips
Op deze site vindt u meer handige tips voor beginnende Linuxgebruikers!